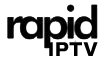MAG devices are widely used for IPTV (Internet Protocol Television) services, allowing users to stream their favorite shows, movies, and live channels. To ensure optimal performance and access to the latest features, it’s essential to keep your MAG device updated. This guide will walk you through the process of updating your MAG device, providing detailed steps and helpful tips.
You can get a 24 hours Free Trial account and enjoy your Rapid IPTV.
Why Update Your MAG Device?
Before diving into the update process, it’s important to understand the benefits of keeping your MAG device up to date:
- Improved Performance: Updates often include enhancements that optimize the device’s performance, resulting in smoother streaming and faster load times.
- Bug Fixes: Regular updates help resolve bugs and glitches that may hinder your viewing experience.
- New Features: Firmware updates can introduce new features or functionalities that enhance your overall experience.
- Security Enhancements: Keeping your device updated is crucial for maintaining security and protecting against potential vulnerabilities.
Checking Your Current Version
Before updating, you should first check the current firmware version of your MAG device. Here’s how to do it:
- Power On Your Device: Turn on your MAG device and ensure it is connected to the internet.
- Access the Menu: Use your remote control to navigate to the main menu.
- Go to Settings: Select the Settings option from the menu.
- Select About: Scroll down and select the About option. Here, you will see your device’s current firmware version displayed on the screen.
Take note of this version number, as it will help you determine if an update is necessary.
How to Update Your MAG Device
Updating your MAG device is a straightforward process. Follow these steps to ensure a successful update:
Step 1: Connect to the Internet
Ensure your MAG device is connected to the internet. You can connect via Ethernet or Wi-Fi. A stable internet connection is crucial for downloading updates.
- Navigate to Settings: From the main menu, select Settings.
- Go to Network Settings: Choose Network to view your connection options.
- Connect: If you’re using Wi-Fi, select your network and enter the password. If you prefer a wired connection, plug in an Ethernet cable.
Step 2: Navigate to Software Update
Once you’re connected to the internet, you can check for available updates.
- Access Settings: Return to the Settings menu.
- Select Software Update: Look for the Software Update or System Update option. The wording may vary depending on your device model.
- Check for Updates: Select the option to check for updates. The device will connect to the server and search for available firmware updates.
Step 3: Download the Update
If an update is available, follow these steps to download it:
- Confirm Update: You will see a prompt indicating that a new update is available. Confirm that you want to download the update.
- Download Process: The download process will begin. This may take several minutes, depending on your internet speed and the size of the update.
- Do Not Turn Off the Device: It is crucial that you do not turn off or unplug your MAG device during the download process. Doing so could corrupt the firmware.
Step 4: Install the Update
After the download is complete, you will be prompted to install the update.
- Begin Installation: Confirm that you want to install the update. The installation process will start automatically.
- Wait for Installation: The device will restart during the installation. This process may take several minutes.
- Completion Notification: Once the installation is complete, you will receive a notification that the update was successful.
Step 5: Verify the Update
To ensure that the update was successful, verify the firmware version:
- Return to Settings: Go back to the Settings menu.
- Select About: Navigate to the About section again.
- Check Version: Confirm that the firmware version displayed matches the latest version available.
Troubleshooting Common Issues
While updating your MAG device is typically a smooth process, you may encounter some issues. Here are common problems and solutions:
1. Update Fails to Download
- Check Internet Connection: Ensure your device is connected to a stable internet connection.
- Restart Device: Power off your MAG device, wait a few seconds, and turn it back on before trying again.
- Try Again Later: Sometimes, the server may be busy. Wait a while and attempt the update again.
2. Installation Stalls
- Wait Longer: Installation processes can take time, especially if the update is large. Wait for a reasonable amount of time.
- Power Cycle: If the installation appears stuck, power cycle the device (unplug it, wait 10 seconds, and plug it back in).
3. Unable to Access Update Option
- Check Your Model: Ensure that your device model supports the latest updates.
- Factory Reset: If you continue to have issues, you may consider performing a factory reset. Note: This will erase all settings and data, so proceed with caution.
4. Post-Update Issues
If you experience problems after updating:
- Reboot Your Device: Sometimes a simple restart can resolve minor glitches.
- Restore Previous Settings: If you changed any settings prior to the update, revert them to default settings.
Conclusion
Updating your MAG device is essential for maintaining optimal performance, accessing new features, and ensuring security. By following the steps outlined in this guide, you can easily update your device and troubleshoot any potential issues. Regular updates will enhance your IPTV experience, allowing you to enjoy seamless streaming of your favorite content. Remember, if you encounter persistent problems, don’t hesitate to reach out to your IPTV service provider for assistance. Happy streaming!